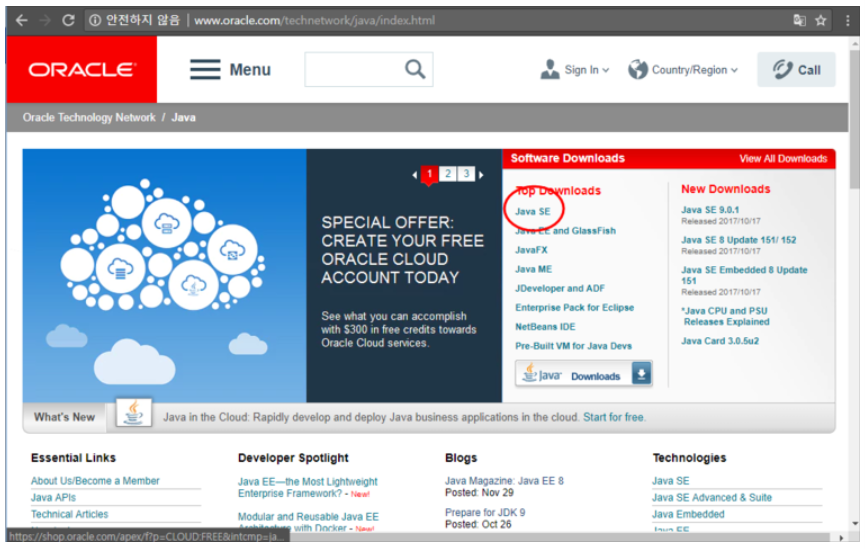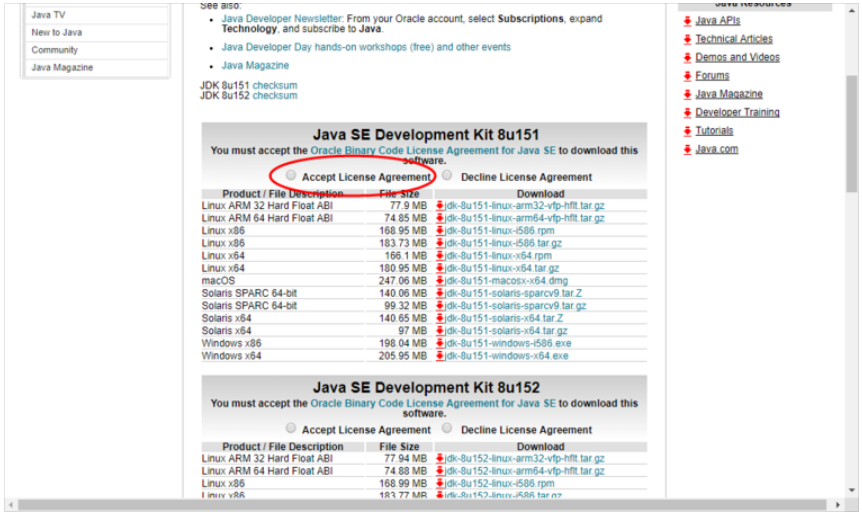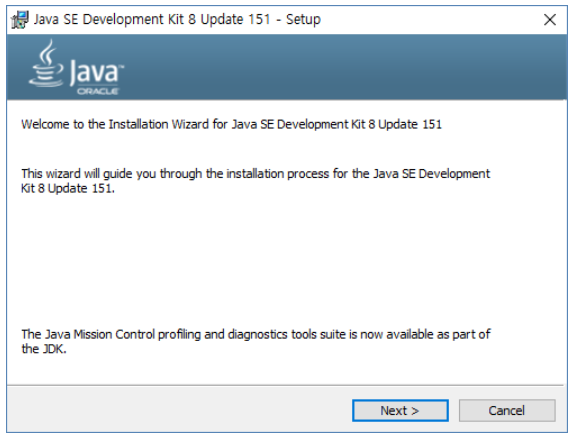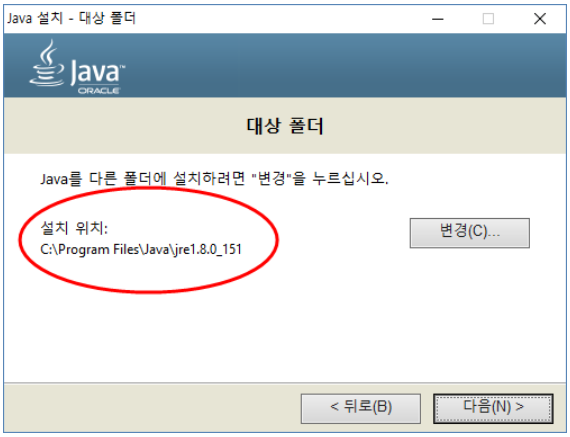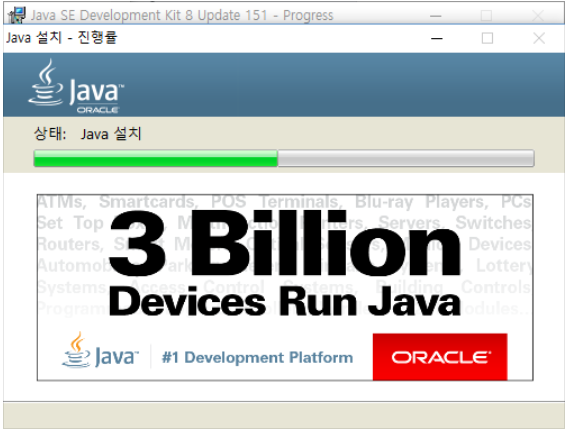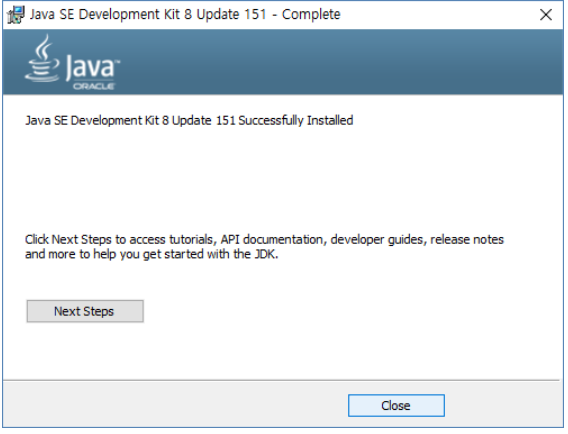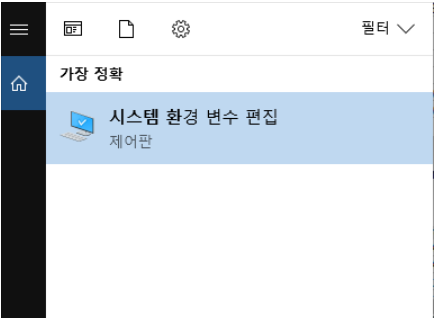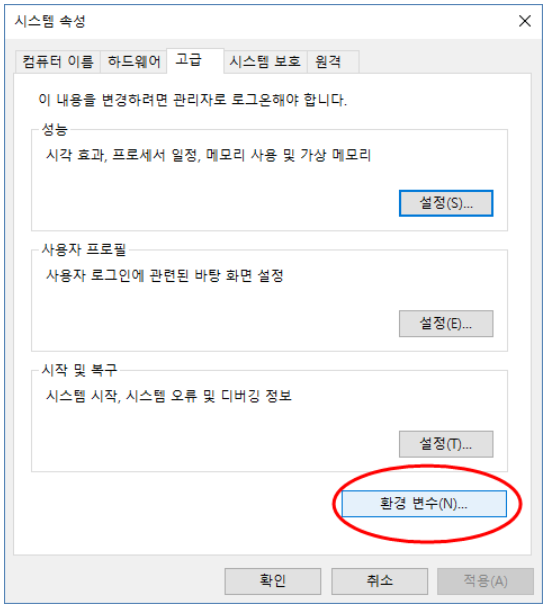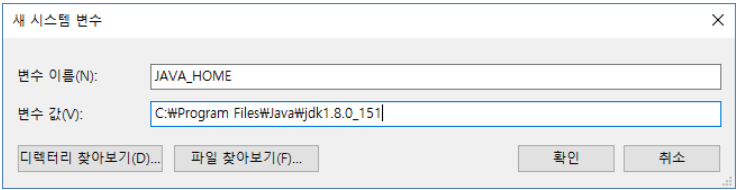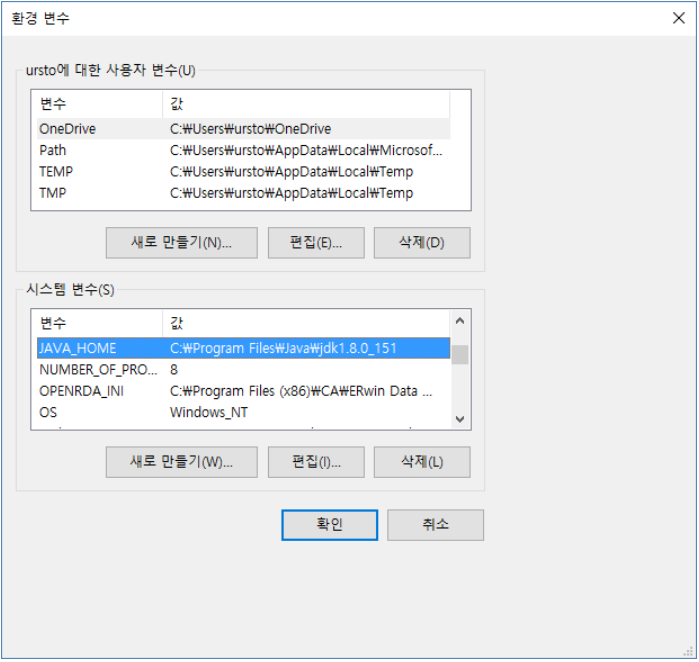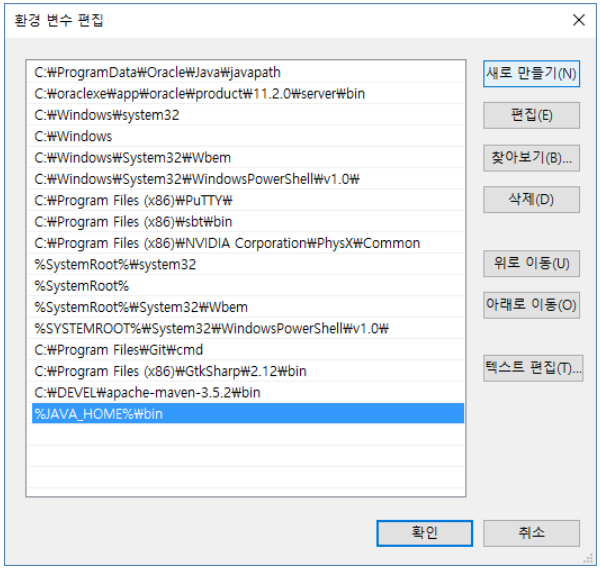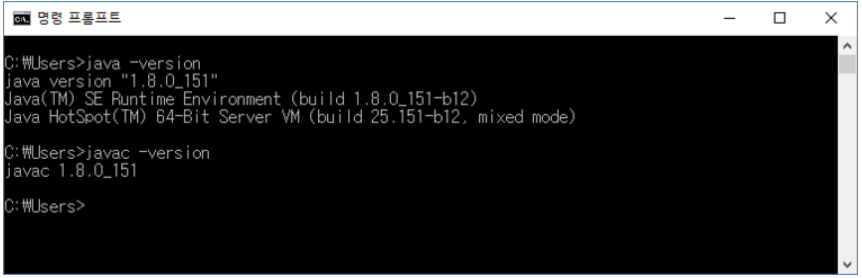작성한 부스트코스 후기입니다.
여러분들의 성원에 더 노력하는 부스트코스가 되겠습니다.
감사합니다.
******************************************
(본문 내용)
안녕하세요 Booster 2기 이슬기입니다!
오늘은 드디어 벡엔드 첫 시간입니다.
그래서 JDK를 다운로드하는 부분부터 시작해보겠습니다 :)
더욱더 많은 강의는 다음 링크에서 확인하실 수 있습니다.
1) JDK 다운받기 및 설치하기
JAVA 언어로 작성된 프로그램을 실행하기 위해선 JRE(Java SE Runtime Enviroment)가 필요합니다.
보통 사용자 입장에서 JAVA를 설치한다는 것은 JRE를 설치하는 것을 말합니다.
JAVA 언어를 사용하는 개발자는 JAVA언어로 작성된 소스(Souce)를 컴파일하고 관리할 필요가 있습니다.
이때 사용되는 도구를 JDK(Java SE Development Kit)라고 말합니다. JDK 안엔 JRE도 포함되어 있습니다.
컴파일한 결과를 실행하기 위해서는 JRE가 필요하기 때문입니다.
JDK 다운로드 및 설치
JDK는 Oracle 사이트에서 무료로 다운로드하여 설치할 수 있습니다.
<Window용 설치>
다음 링크를 클릭하여 이동합니다.
Top Downloads Java SE Java EE and GlassFish Java Card JDeveloper and ADF Enterprise Pack for Eclipse NetBeans IDE Newest Downloads Java SE 13.0.2 Java SE 11.0.6 (LTS) Java SE 8u241 Java SE Embedded Java Card 3.1 All Oracle Java Downloads Download now Join an Oracle Code conference, a series of one-d...
www.oracle.com
* JDK의 최신버전은 9이지만, 현재 가장 많이 사용되는 버전은 8입니다.
본 과정에서는 JDK8을 사용하도록 하겠습니다.
본인이 사용하는 운영체제에 맞는 JDK를 다운로드 합니다.
* MS 윈도우 32비트 운영체제를 사용한다면 "jdk-8u151-windows-i586.exe"
MS 윈도우 64비트 운영체제의 경우에는 "jdk-8u151-windows-x64.exe"를 다운로드 받습니다.
JDK가 설치될 경로(Path)를 지정합니다.
* JDK가 설치되는 경로를 JAVA_HOME 경로라고도 말합니다.
환경설정을 할 때 알아야하기 때문에 해당 경로를 꼭 기억해주세요★
2) 환경설정 하기
JDK를 설치한 이후에는 JDK를 콘솔(console) 환경에서 잘 실행될 수 있도록 시스템 환경 설정을 해야 합니다.
JAVA 환경설정
JDK설치가 완료되었다면, JDK에 대한 시스템 환경설정을 해야 합니다.
운영체제 마다 시스템 환경설정하는 방법은 다르지만, 설정해야 할 환경변수의 이름은 같습니다.
설정해야 할 환경변수는 다음과 같은 3가지 입니다.
· JAVA_HOME : JAVA가 설치된 경로를 지정
· CLASSPATH : JAVA 클래스가 있는 경로들을 지정
· PATH : JAVA 실행파일이 있는 경로를 추가
JAVA_HOME, CLASSPATH는 시스템 환경변수에 새롭게 추가될 환경 변수이고, PATH는 기존에 존재하는 환경 변수입니다.
[MS Windows 10에서의 환경설정]
MS Windows 10에서 JDK 관련된 환경변수를 설정해 보도록 하겠습니다.
"새로 만들기" 버튼을 클릭합니다.
"CLASSPATH" 환경변수를 추가하고, 값은 ".;%JAVA_HOME%\lib\tools.jar" 로 입력합니다.
* "%JAVA_HOME%"은 앞에서 설정한 JAVA_HOME 환경변수의 값으로 치환하라는 의미입니다.
"윈도키 + R"을 입력하여 실행창이 열리도록 한 후, "cmd"라고 입력하고 엔터를 입력합니다.
콘솔창이 열리면 다음과 같은 내용을 입력합니다.
· java 명령 : JAVA로 작성된 프로그램을 실행할 때 사용하는 명령
· javac 명령 : JAVA로 작성된 프로그램을 컴파일할 때 사용하는 명령
위의 그림과 같이 실행 결과가 보이면 설치가 잘 된 것입니다.
만약 java는 잘 실행되는데 javac가 제대로 실행되지 않는다면, 시스템 환경 변수 설정이 잘못 설정되거나 JDK가 아닌 JRE만 설치되었을 때입니다.
* 환경변수의 오타를 잘 확인하고, 수정되었다면 cmd 콘솔창을 닫고 다시 cmd 콘솔창을 열어서 명령을 실행해 주세요!
오늘은 간단한 설치와 설정을 해봤는데요,
Mac OS 용 설치는 맨 위에 올려진 부스트코스 홈페이지에서 자세히 나와있으니 참고해주시길 바랍니다~
지금까지 Booster 2기 이슬기였습니다 ˙ u ˙// ♥
******************************************